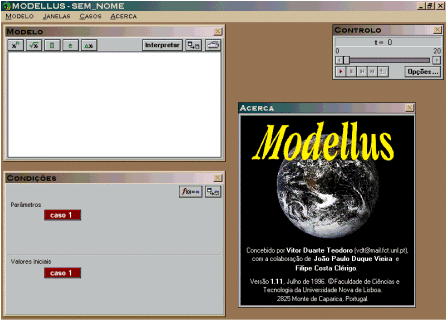
Criado
por Vitor Duarte Teodoro vdt@mail.fct.unl.pt
Colaboração de João Paulo Duque Vieira e Filipe Costa Clérigo
CopyrigthÓFaculdade de Ciências e Tecnologia, Universidade Nova de Lisboa
Colaboração de João Paulo Duque Vieira e Filipe Costa Clérigo
CopyrigthÓFaculdade de Ciências e Tecnologia, Universidade Nova de Lisboa
Pode ser utilizado tanto no ensino básico como no médio ou até mesmo no superior, pois compreende desde conceitos bastante simples, como a proporcionalidade, até tópicos mais avançados, como a resolução de um sistema de equações diferenciais ordinárias.
Excelente ferramenta para professores, em especial os de matemática, que pretendem trabalhar num contexto interdisciplinar ou que estejam querendo despertar nos alunos o interesse pela ciência.
O Modellus apresenta diversas formas de visualização dos resultados tais como gráficos, animações e tabelas. Aprendendo a lidar com essas ferramentas, professores e alunos terão um importante aliado no processo de ensino-aprendizagem.
A versão 1.11 já conta com diversos exemplos na física, química e matemática, além de uma pasta com diversas imagens que podem ser utilizadas nas animações.
O Modellus permite que estudantes interajam com os fenômenos que estão sendo estudados de forma dinâmica, ao contrário da forma estática que estamos acostumados a lidar em sala de aula.
Para preparar um modelo, é necessário apenas que se digite as equações matemáticas da mesma forma que elas são escritas no caderno (obedecendo certas normas como veremos adiante) e que se selecione a forma de visualização dos resultados.
| O menu apresenta os seguintes itens: Modelo, Janelas, Casos e Acerca. Cada item, abre para novas ações, conforme especificado abaixo: |
|
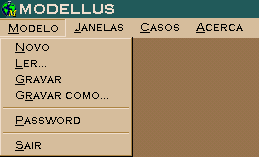 |
 |
|
|
 |
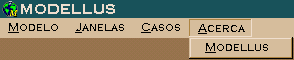 |
|
| É
nesta janela que escrevemos as equações matemáticas
de descrevem o fenômeno a ser estudado. Só é possível ter uma única janela deste tipo. |
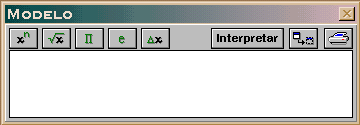 |
As equações
devem obedecer a seguinte sintaxe:
1. Cada linha
deve ter uma única expressão com uma única variável
dependente e uma única variável independente. O Modellus
considera t, por convenção, como variável
independente, mas isto pode ser alterado acionando-se o botão Opção
na janela Controlo e nomeando outra variável.
2. As variáveis
só podem conter caracteres alfanuméricos, começando
por letra, sem espaços nem
acentos. Há distinção entre letras maiúsculas
e minúsculas.
3. Para escrever
potências pressione a tecla ^ ou o primeiro botão
da janela Modelo. Se o expoente
tiver uma expressão, esta deve ser escrita entre parênteses.
4. Para escrever
raiz quadrada pressione a tecla # ou o segundo
botão da janela Modelo. Se o
radicando tiver uma
expressão, ela deve ser escrita entre parênteses.
5. As frações
são escritas pressionando-se a tecla /. Se o numerador e/ou
o denominador contiverem
uma expressão, devemos indica-la entre parênteses.
6. A multiplicação
é indicada pela tecla * e deve sempre ser escrita.
7. Os números
pi e e são obtidos escrevendo-se "PI" e "e"
ou pressionando-se os respectivos botões
PI e e da janela Modelo.
8. As funções
devem ser escritas de modo explícito, como, y = cos(t), por exemplo.
9. Para calcular
a variação de qualquer variável, utiliza-se o botão
D da janela Modelo ou pressiona-se
a tecla %.
10. Para calcular
a derivada de uma função, esta deve ser definida anteriormente.
11. Pode-se
calcular derivadas de derivadas, derivando a variável
que corresponde à derivada de
ordem inferior.
12. Uma equação
diferencial deve ser escrita como taxa instantânea de variação
igual a uma expressão, variável ou parâmetro.
13. Para escrever
comentários na janela Modelo, começar a linha com
;.
14. Para interpretar
um modelo, pressiona-se o botão Interpretar, na janela Modelo.
A atribuição
de valores aos parâmetros e aos valores iniciais só pode
ser feita depois do modelo ser interpretado.
Se houver algum erro na sintaxe do modelo que foi digitado, o Modellus
dará uma mensagem de erro.
15. As variáveis
e parâmetros são escritos em itálico na cor verde,
os números e operadores em preto
e as funções em negrito.
Algumas funções são reconhecidas pelo Modellus, como:
| função | descrição | função | descrição |
| sin( ) ou sen( ) | seno | arctan( ) | arco tangente |
| cos( ) | co-seno | ln( ) | logaritmo natural |
| tan( ) | tangente | log( ) | logaritmo decimal |
| sec( ) | secante | rnd( ) | número aleatório |
| arcsin( ) ou arcsen( ) | arco seno | abs( ) | valor absoluto |
| arccos( ) | arco co-seno | 11 | 11 |
| instrução (exemplo) | descrição |
| if (t < 10) then (x = 2) | Se a variável t for menor que 10, então a variável x é 2. Note que se não existir outra instrução, a variável x será sempre 2. |
| if (t > 10) then (a = 0.5) | Se a variável t for maior que 10, a variável a é 0,5. |
| if (t == 10) then (x = 1) | Se a variável t for igual a 10, a variável x é 1. |
| If (t <> 10) then (a = 3) | Se a variável t for diferente de 10, a variável a é 3. |
| if (t >= 10) then (x = 5) | Se a variável t for maior ou igual a 10, a variável x é 5. |
| if (t <= 10) then (a = 0.5) | Se a variável t for menor ou igual a 10, a variável a é 0,5. |
| if (t > 10) and (r > 5) then (x = 3) | Se a variável t for maior que 10 e a variável r for maior que 5, a variável x será 3. |
| if (t > 10) or (r > 5) then (x = 3) | Se a variável t for maior que 10 ou a variável r for maior que 5, a variável x será 3. |
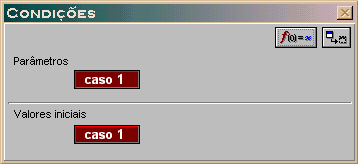 |
Esta janela permite atribuir valores às variáveis e aos parâmetros do modelo, bem como aos valores iniciais das variáveis independentes e das variáveis que estão sendo integradas ou iteradas. |
1.
Somente depois de acionar o botão Interpretar na janela
Modelo é que surge na janela Condições
as variáveis
e os parâmetros considerados no modelo.
2. Por convenção,
o Modellus atribui sempre o valor zero às variáveis e parâmetros.
Porém, se houver necessidade, esse valor pode ser alterado,
digitando-se o valor desejado na caixa
da respectiva
variável ou parâmetro.
3. Nesta janela
podem ser criados até cinco casos, ou seja, até cinco conjunto
de valores.
| Esta
janela permite a interpretação do modelo. Assemelha-se um painel de videocassete ou de um gravador. Possui botões para começar, suspender, continuar, parar, voltar ao valor inicial, ir até o valor final e repetir. É a única janela que fica sempre visível. |
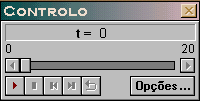 |
1. O botão
Opções... permite:
* designar a variável
independente, isto é, se você desejar que a variável
independente não seja designada por t.
* definir
o intervalo que a variável independente pode assumir (limites mínimo
e máximo).
* definir
o passo da variável independente.
* definir
a precisão dos valores apresentados nas várias janelas (casas
decimais).
* escolher
a forma de exprimir os ângulos (radianos ou graus).
* indicar
se o modelo é iterativo, ou seja, um modelo sem nenhuma variável
independente explícita.
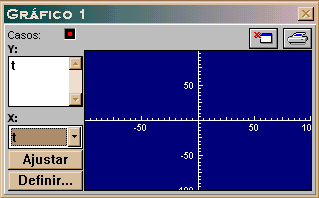 |
Esta janela permite que se construa gráficos em duas dimensões num eixo de coordenadas cartesianas. |
1.
O eixo vertical é designado por y
e o eixo horizontal, por x.
2. Por
convenção, o eixo horizontal representa a variável
independente t. Mas isto pode ser alterado, clicando-se no botão
da barra de rolagem indicativa do eixo x. Note que a variável independente
(na janela Controlo) deve ser a mesma variável representada
no eixo x. Neste eixo, só pode ser representada
uma única variável.
3. O eixo y
representa a variável independente. Pode-se representar mais do
que uma variável no
eixo y, utilizando-se a tecla Shift ou Ctrl em conjunto
com o botão esquerdo do mouse.
4. Os
gráficos podem ter escala automática (por convenção)
ou escalas iguais nos dois eixos. Podem apresentar linhas de chamada e
podem ser de pontos.
5. O botão
Ajustar permite que você visualize o gráfico em todo
o domínio de definição do mesmo,
ou seja, dentro dos limites estipulados na janela Controlo.
| A janela de animações tem botões para criar partículas (objetos) que se movem, imagens que mudam de dimensões, vetores, barras horizontais e/ou verticais, ponteiros que giram, gráficos, valores, colocar textos ou imagens e definir o fundo. | 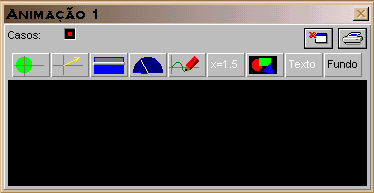 |
1.
Pode-se abrir até três janelas de animações
no modelo.
2.
Para redimensionar a janela de animações, utiliza-se o botão
esquerdo do mouse.
3. Pode-se
inserir uma imagem no lugar de uma partícula (objeto), bastando,
para isso, selecionar a
imagem desejada na lista de imagens disponíveis na versão
1.11.
4. Na animação
lápis (gráfico) não se pode representar mais de uma
variável em cada eixo.
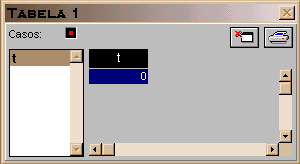 |
Esta janela permite acompanhar a um determinado intervalo todo o comportamento do modelo. |
1. Pode-se
abrir até três tabelas no modelo.
2. Para visualizar
várias variáveis utiliza-se a tecla Ctrl ou Shift
em conjunto com o botão esquerdo
do mouse.
3. Para melhorar
a precisão dos resultados, pode-se aumentar o número de
casas decimais na janela Controlo botão Opções.
